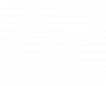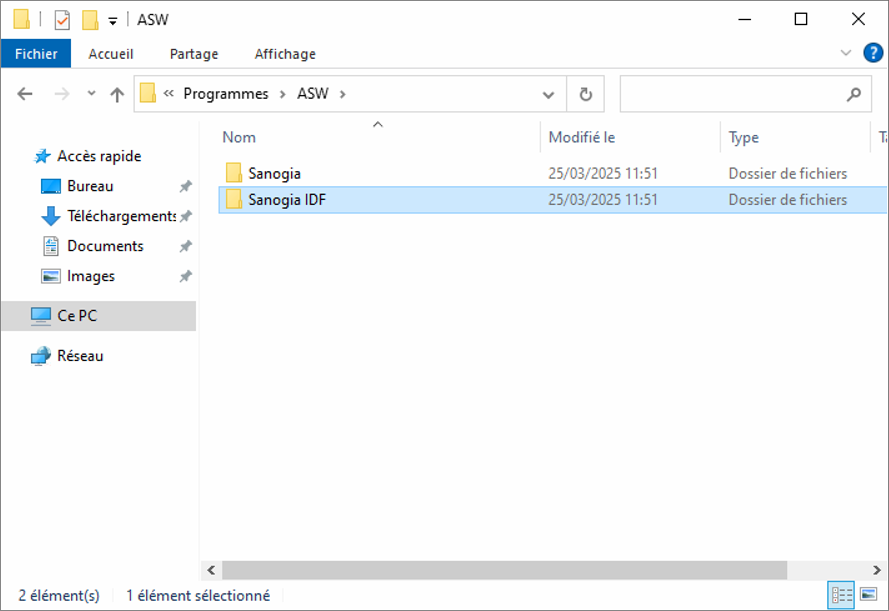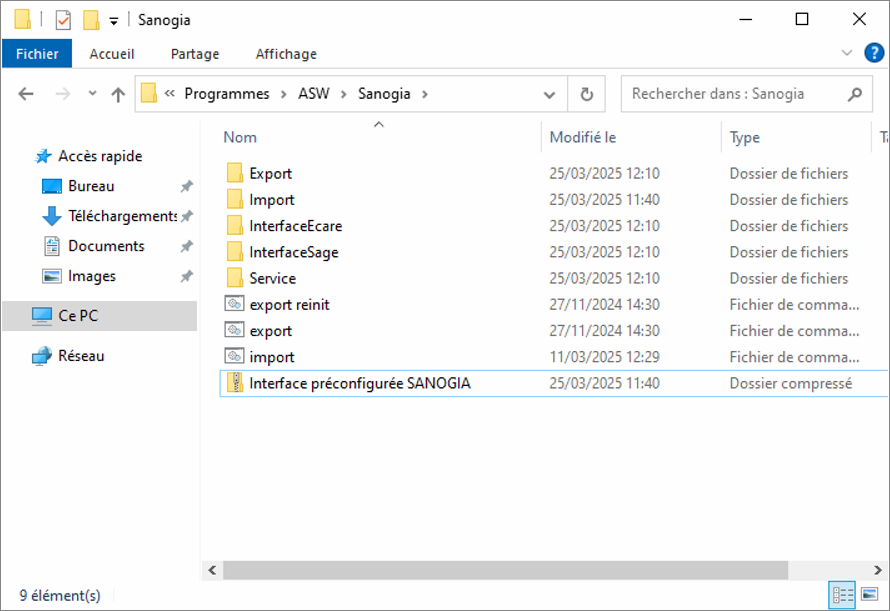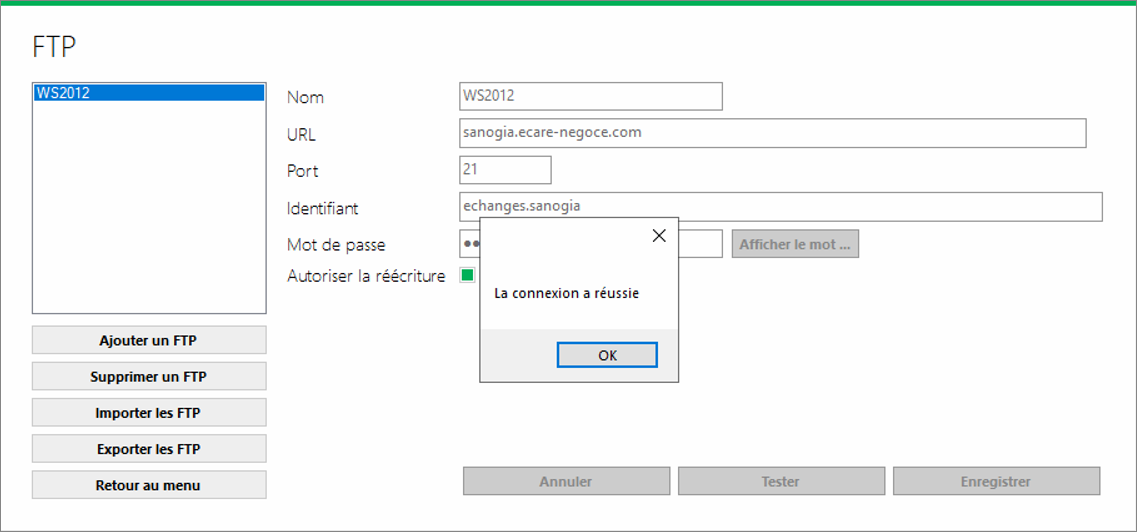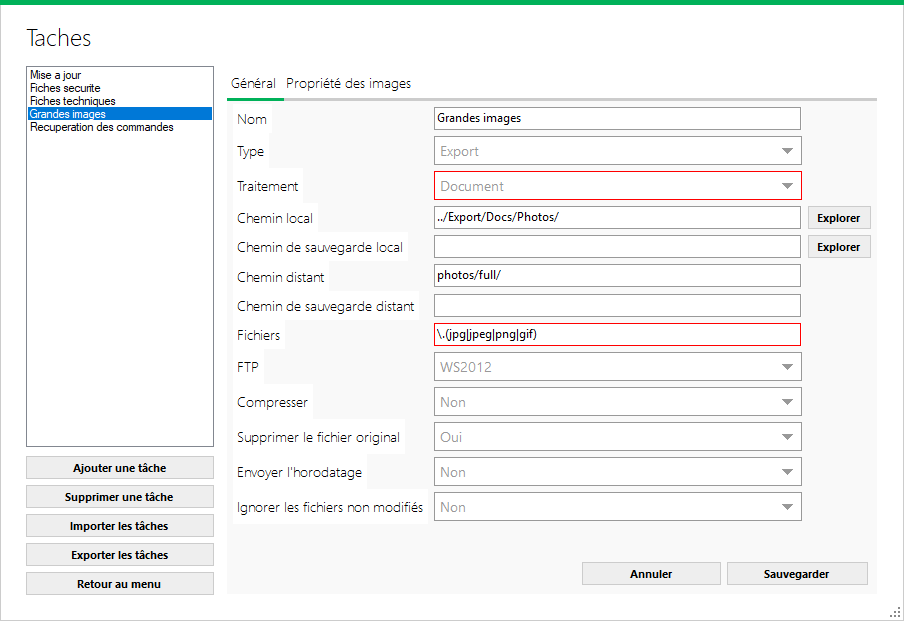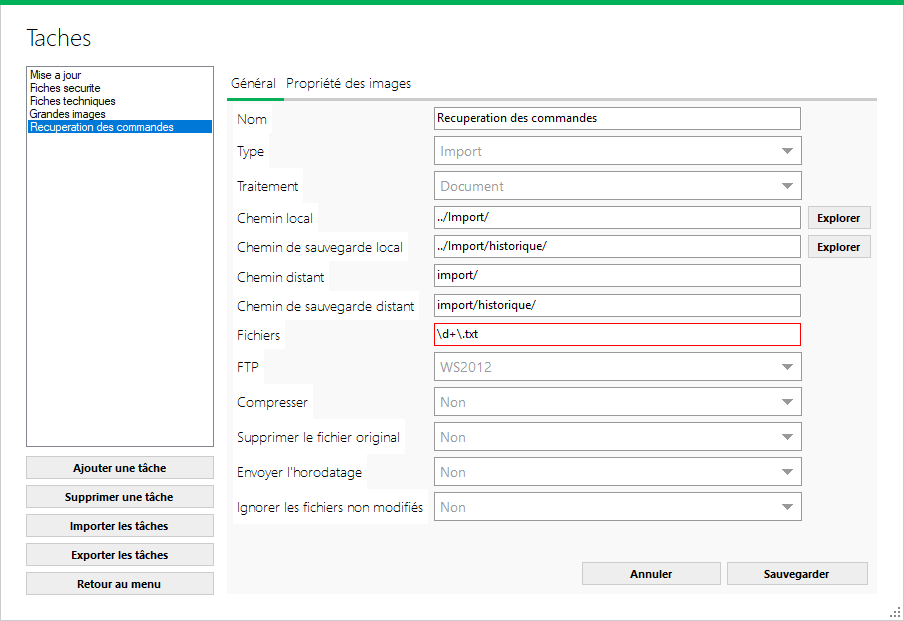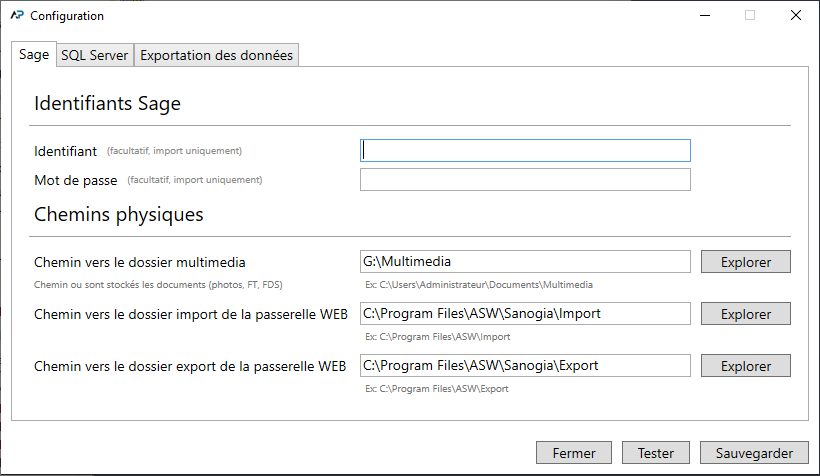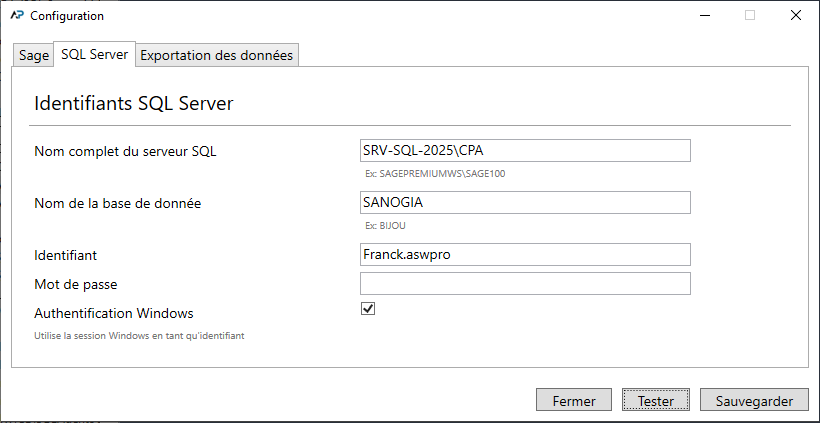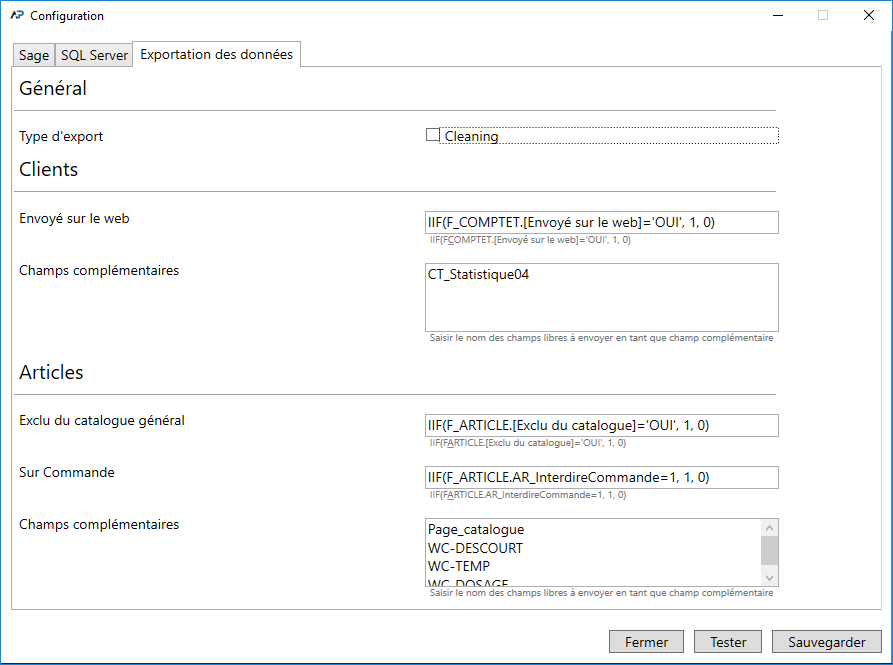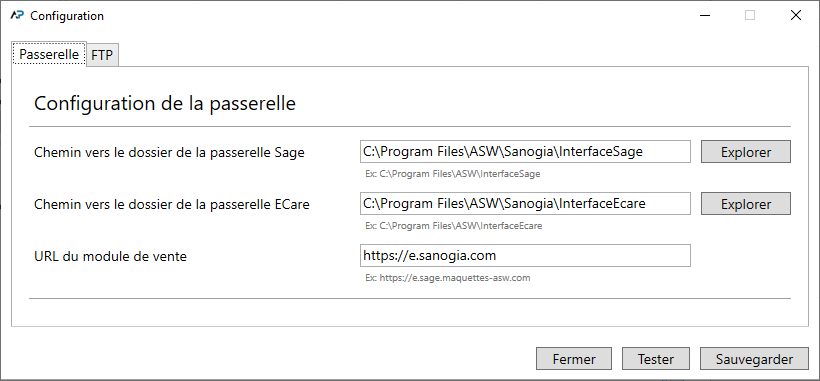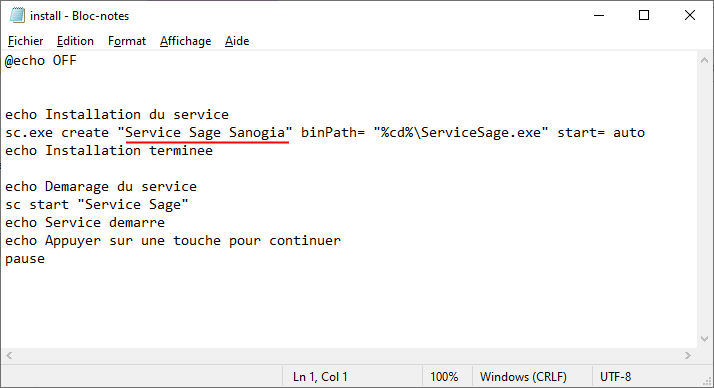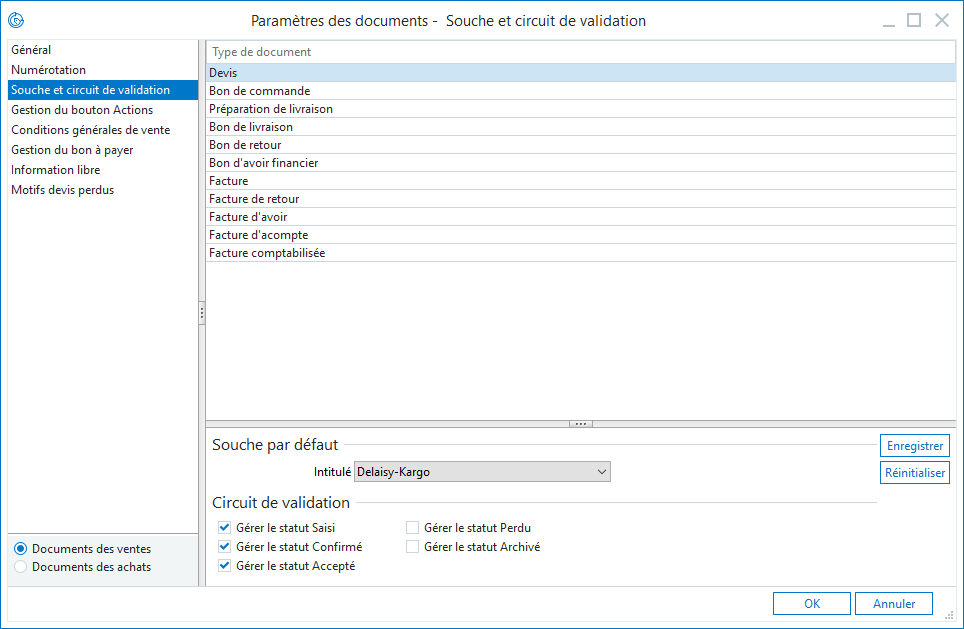Installation de la passerelle SAGE
Générer la passerelle
Sur le serveur local, aller dans Z:\Devs\Ecare\Setup Service Sage et exécuter le programme Setup.exe et suivre les instructions.
Une fenêtre s'ouvre et affiche l'archive générée
Installation de la passerelle
Créer un dossier dans le répertoire C:\Program Files et le nommer ASW
Si plusieurs passerelles doivent être installées sur le même serveur, créer autant de sous dossier que de passerelles.
Ex chez Sanogia
Dans le dossier créé, coller l'archive créée à l'étape précédente puis l'extraire.
Configurer la passerelle Ecare
Dans le dossier InterfaceEcare, exécuter l'application ConfigurationEcare.exe (mdp: aswpnw66)
Vérifier que le FTP fonctionne correctement:
Cliquer sur le bouton FTP > WS2012 > Tester.
Si tout est OK, une popup "La connexion a réussie"
Vérifier les tâches:
Selon les versions, il se peut qu'il n'y ait qu'une tâche concernant les photos.
La conversion ne se fait plus coté client mais coté serveur.
Il faudra veiller à ce que cette conversion se fasse correctement (voir paragraphe TODO)
La tache d'importation doit bien traiter les fichiers de type 99 XXX XXX.txt
Configuration de la passerelle SAGE
Dans le dossier InterfaceSage, double cliquer sur l'executable ConfigurationSage.exe (mdp: aswpnw66)
Onglet Sage:
Les identifiants Sage sont facultatifs.
Ils ne sont utilisés qu'en cas de récupération des commandes.
Ici, chez Sanogia, ce n'est pas le cas
Chemins physiques: Dans le cas ou plusieurs passerelles sont configurée, ne pas oublier le sous dossier (ici Sanogia)
Onglet SQL Server:
Le nom du serveur est affiché lorsque l'on se connecte avec SSMS (Microsoft SQL Server Management Studio)
Attention, il est recommandé de saisir un identifiant et un mot de passe car lorsque le service tourne, cela ne fonctionne plus car la session Windows utilisée n'est plus le même
Cliquer sur le bouton Tester pour vérifier que la connexion SQL Server se fait correctement
Onglet Exportation des données:
Le type d'export "Cleaning" permet d'exporter uniquement les données utiles aux plans.
Attention, les champs "Envoyés sur le web" et "Exclu du catalogue" sont des champs complémentaires.
Ils doivent être créés dans Sage.
Les champs complémentaires peuvent êtres ajoutés.
Lors de l'exportation, ils seront stockés dans une colonne de type WC-[nom de la colonne]
Exécuter le programme ExportSage.exe et vérifier s'il n'y a pas d'erreurs
Configuration du service Sage
Dans le dossier Service, double cliquer sur l’exécutable Configuration.exe (mdp: aswpnw66)
Onglet Passerelle:
S'assurer que les chemins sont corrects
Onglet FTP:
Onglet inutile, ne rien faire
Installer le service
Dans le cas ou il y a plusieurs passerelles installées, modifier le fichier install.bat et ajouter le nom de la société.
Sauvegarder et fermer le fichier.
Exécuter le fichier install.bat en tant qu'administrateur si possible.
Vérifier dans les logs que tout est OK.
Depuis l'interface d'administration du site, aller dans Service > Mise à jour différentielle vers le site.
Attendre 1 minute et vérifier que le service l'a bien traité.
Configuration de Sage
Pour autoriser le fonctionnement des devis, il est recommandé de vérifier la configuration des traitements.
Dans Sage > Fichier > Paramètres société > Configuration des traitements > Documents > Souche et circuits de validation.
S'assurer que le statut "Saisi" et "Confirmé" est autoriser.
Attention, demander l'autorisation avant de modifier ces paramètres.
Création des champs complémentaires
Articles
| Type |
Intitulé | Longueur | Valeur | |
| Table | Exclu du catalogue | [OUI,NON] | ||
| Texte | WC-DESCOURT | 69 | ||
| Texte | WC-TEMP | 69 | ||
| Texte | WC-DOSAGE | 69 |
Les champs en bleu ne sont à ajouter que si le client a pris les plans d'hygiène.
Les champs en violet ne sont à ajouter que si le client a pris le regroupement d'articles.
Tiers
| Type | Intitulé | Longueur | Valeur |
| Table | Envoyé sur le web | [OUI,NON] |
Attention !
Penser à modifier la passerelle pour que l'ajout d'un nouveau champ complémentaire soit bien traité par celle-ci
Scripts
MISE A JOUR DES ENSEIGNE en se basant sur le champ complémentaire cli.[WC-GROUPE]
-- /////////////////////////////////////////////////////////////////////////////////////////////////////////////
-- //
-- // Mise à jour des enseigne en se basant sur cli.[WC-CT_STATISTIQUE04]
-- //
DELETE FROM ens
UPDATE cli
SET censeigne=0
INSERT INTO ens (code, designation, reference, era)
SELECT ROW_NUMBER() OVER(ORDER BY [WC-CT_STATISTIQUE04] ASC) AS id,
[WC-CT_STATISTIQUE04],
'',
0
FROM (
SELECT [WC-CT_STATISTIQUE04]
FROM cli
WHERE [WC-CT_STATISTIQUE04] IS NOT NULL
AND [WC-CT_STATISTIQUE04] <> ''
GROUP BY [WC-CT_STATISTIQUE04]
) AS t
UPDATE cli
SET censeigne=ens.code
FROM ens
WHERE cli.[WC-CT_STATISTIQUE04]=ens.designationMise à jour des familles client en se basant sur le champ complémentaire
cli.[WC-CT_STATISTIQUE02]
-- /////////////////////////////////////////////////////////////////////////////////////////////////////////////
-- //
-- // Mise à jour des familles client en se basant sur cli.[WC-CT_STATISTIQUE02]
-- //
DELETE FROM ens
UPDATE cli
SET cfamille1=0
INSERT INTO cf1 (code, reference, designation)
SELECT ROW_NUMBER() OVER(ORDER BY [WC-CT_STATISTIQUE02] ASC) AS id,
'',
[WC-CT_STATISTIQUE02]
FROM (
SELECT [WC-CT_STATISTIQUE02]
FROM cli
WHERE [WC-CT_STATISTIQUE02] IS NOT NULL
AND [WC-CT_STATISTIQUE02] <> ''
GROUP BY [WC-CT_STATISTIQUE02]
) AS t
UPDATE cli
SET cfamille1=cf1.code
FROM cf1
WHERE cli.[WC-CT_STATISTIQUE02]=cf1.designation