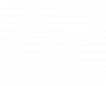Installer la passerelle
1. Produits
La TVA : (Normalement, il ne s'agit que d'une vévérification)
Sous Prestashop, la TVA est plus compliquécompliquée que dans NéNéo. Depuis le Back Office de Prestashop, se rendre dans Personnaliser > International > Taxes.
De plus, il faut vévérifier que les ID des taxes correspondent bien au tableau ci-dessous :
| ID |
Nom |
Taux |
| 1 |
TVA FR 20% |
20 |
| 2 |
TVA FR 10% |
10 |
| 3 |
TVA FR 5.5% |
5.5 |
| 4 |
TVA FR 2.1% |
2.1 |
Dans le fichier <id_du_site>.xml dans le rérépertoire D:\Service Ecare\Passerelle_Neo_Vers_Prestashop\Ressources :
Si le fichier n'existe pas, se référéférer àà l'éétape 8
case::column:tvataux::values:[20:1][10:2][5.5:3][2.1:4]Le code ci-dessus sera interprétéinterprété de la manièmanière suivante :
switch (tvataux) {
case "20" => return 1;
case "10" => return 2;
case "5.5" => return 3;
case "2.1" => return 4;
}2. Activer l'éécotaxe
Se rendre dans le menu Personnaliser > International > Taxes puis faire correspondre les valeurs des options suivantes :
- Activer les taxes : Oui
- Utiliser l'ééco-participation : Oui
- Eco-participation : FR Taux standard
3. Activer le webservice de PrestaShop
Pour pouvoir mettre àà jour PrestaShop, il va falloir interagir avec son webservice. Nous allons tout d'abord l'activer :
Dans Prestashop, aller dans le menu Configurer, puis ParamèParamètres avancéavancés > Webservice et mettre les valeurs suivantes aux options correspondantes :
- Activer le webservice : Oui
- Activer le mode CGI de PHP : Oui
Ensuite, cliquer sur Ajouter une cléclé de service web puis GénéGénérer la cléclé et en description, saisir Passerelle Ecare.
DéDéfinir les permissions (TOUS) sur :
- Addresses
- Categories
- Images
- Languages
- Manufacturers
- Products
- Stock_availables
4. CréCréer la passerelle dans l'admin Ecare
Se placer sur l'admin Ecare puis sur le client dont il est question et aller dans Passerelles puis cliquer sur Ajouter. Il ne reste plus qu'àà complécompléter le formulaire puis le valider.
5. Installation du module Passerelle Ecare dans Prestashop
5.1 MéMéthode 1 : Installation via l'assistant de Prestashop
Aller sur le Prestashop, se rendre dans le menu Personnaliser > Modules > Catalogue de modules. Cliquer sur Installer un module puis glisser l'archive qui se trouve SUR LE SERVEUR LOCAL dans D:\Devs\Prestashop\Module\asw_passerelle_ecare.zip .
Lorsque l'installation est terminéterminée, cliquer sur Configurer puis renseigner les champs demandédemandés. Les informations pour les remplir se trouvent sur l'admin Ecare sur le Client dont il est question, dans la partie DéDétail de la passerelle -> aprèaprès avoir cliquécliqué sur Modifier.
Exemple :
URL du module de vente -> https://e.domainevoulu.com
GUID -> 449afc38-2411-4f42-9b27-930712122b66 (Identifiant unique générégénéré sur lors de la crécréation de la passerelle prestashop sur l'admin Ecare)
Code client -> 4021 (Code du client qui sera utiliséutilisé pour récupérécupérer les tarifs des articles etc...
5.2 MéMéthode 2 : Installation via la copie des fichiers
Pour récupérécupérer les commandes passépassées dans Prestashop, il est nénécessaire d'installer le module Passerelle Ecare. Tout d'abord, copier le rérépertoire asw_passerelle_ecare qui se trouve sur le serveur local dans D:\Devs\Prestashop\Module et le coller dans le rérépertoire modules du prestashop.
Ensuite, dans Prestashop, se rendre dans Personnaliser > Modules > Catalogue de modules. Rechercher le module Passerelle Ecare puis l'installer. Une fois l'installation terminéterminée, cliquer sur Configurer puis renseigner les champs.
6. Supprimer le catalogue par dédéfaut
AprèAprès une nouvelle installation, Prestashop crécrée un catalogue par dédéfaut. Il faut nettoyer la base et nous pouvons le faire en supprimant tous :
- Les articles,
- Les catécatégories,
- Les marques.
7. Ajouter une catécatégorie dans le menu (facultatif)
AprèAprès avoir effectuéeffectué une mise àà jour depuis NéNéo pour initialiser les catécatégories et les articles, aller dans Personnaliser > Modules > Gestionnaire de modules. Dans la section nomménommée Design & Navigation, modifier l'éléélément Menu principal ou Main menu.
SéSélectionner les familles àà intéintégrer dans le menu.
8. Configurer le service Ecare
Ouvrir la solution EcareService dans Visual Studio puis ouvrir le projet Autre > Passerelle_Neo_Vers_Prestashop. Il faut ensuite dupliquer un des fichiers XML qui se trouve dans le dossier Ressources puis le renommer <ID du compte>.xml .
Modifier les requêrequêtes qui consiste en génégénéral àà changer les @cclient par le client qui sera utiliséutilisé pour les articles dans Prestashop.
Il ne reste plus qu'àà copier le fichier XML sur le serveur distant, dans le rérépertoire qui suit :
- D:\Service Ecare\Passerelle_Neo_Vers_Prestashop\Ressources
9. Erreur suite àà la mise àà jour de Prestashop
9.1 Version 1.7.8
You have requested a non-existent service "prestashop.translation.translator_language_loader" lors de l'ajout d'une ressource :
- https://github.com/PrestaShop/PrestaShop/pull/26205/commits/d1702eb3562a175b7a14f29ed4d65cf80399d2a5
You cannot set 0 or a negative position, the minimum is 1. Pour corriger cela, ouvrir le fichier <ID du client>.xml puis dans le dossier D:\Service Ecare\Passerelle_Neo_Vers_Prestashop\Ressources ajouter l'attribut removeNode="true" sur les balises id_category_default et position_in_category.