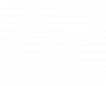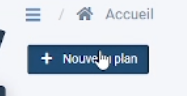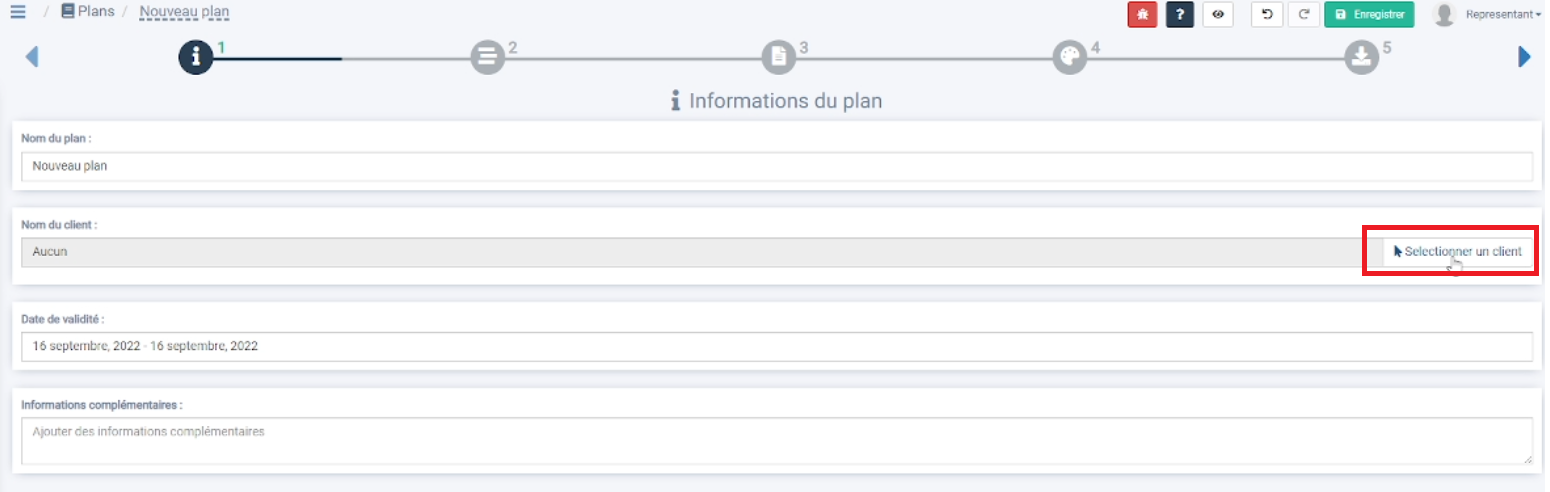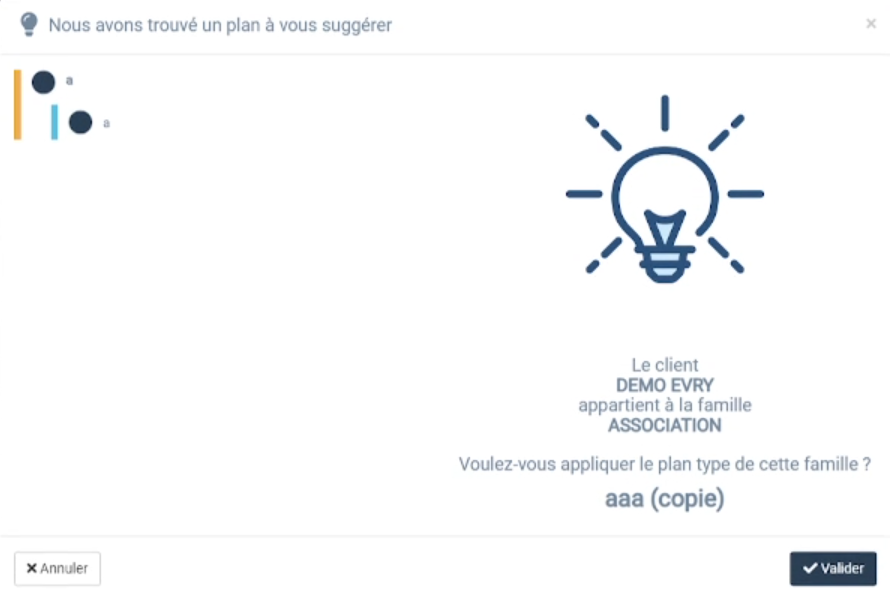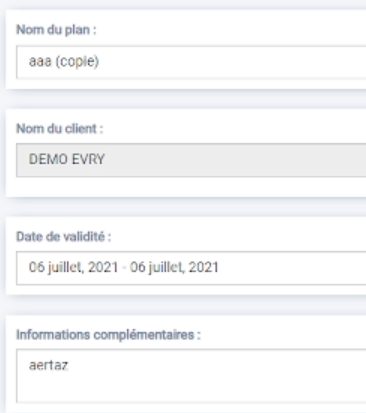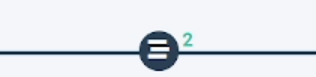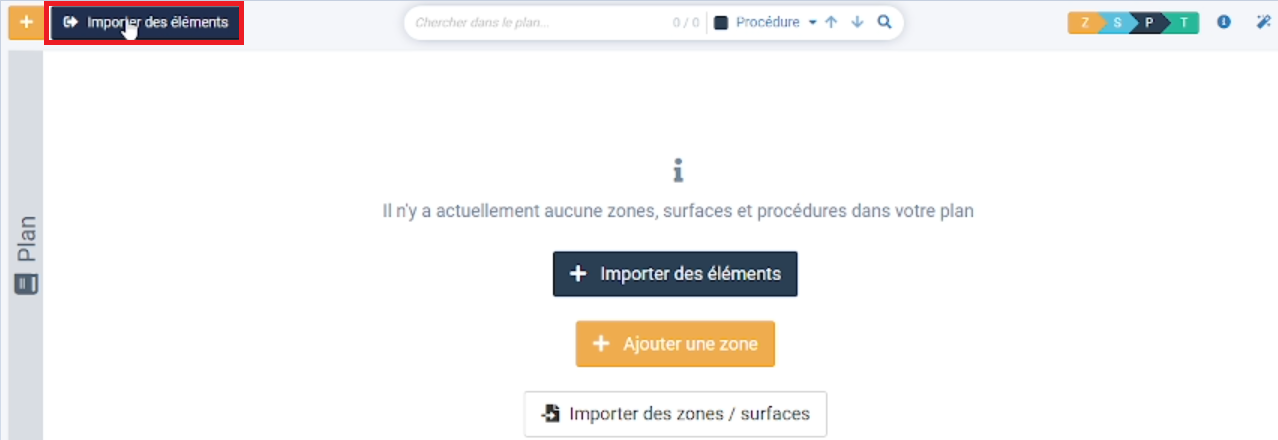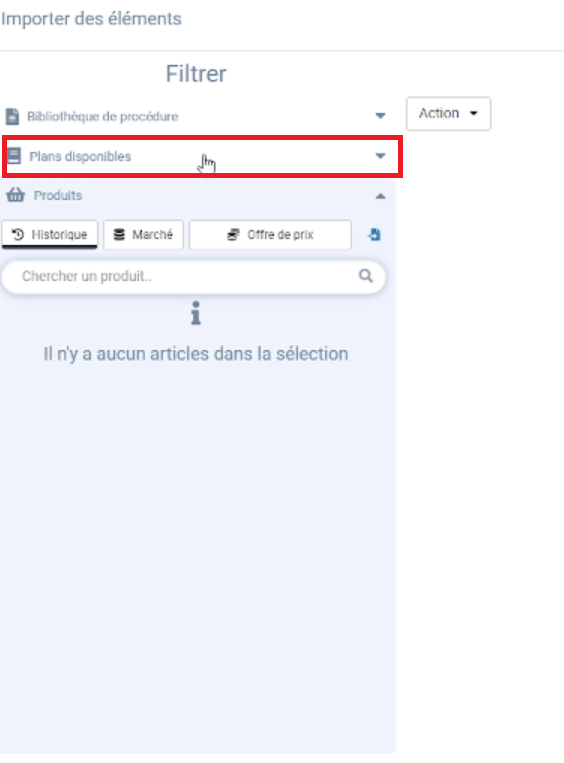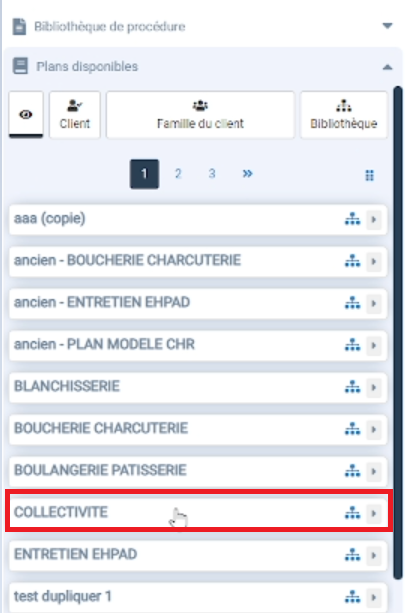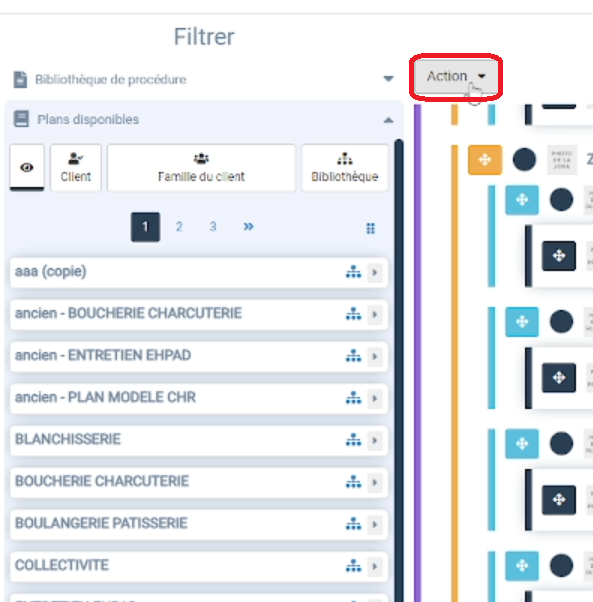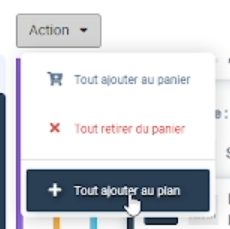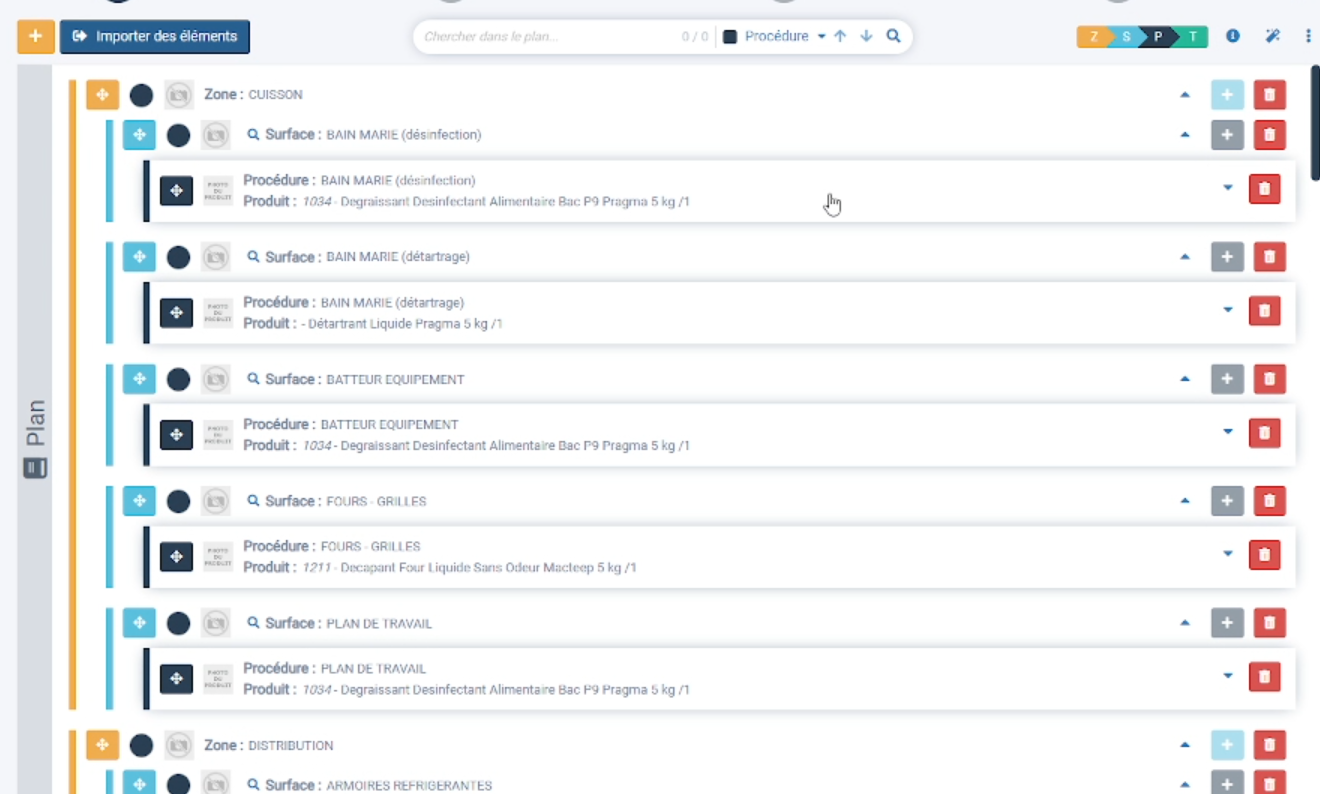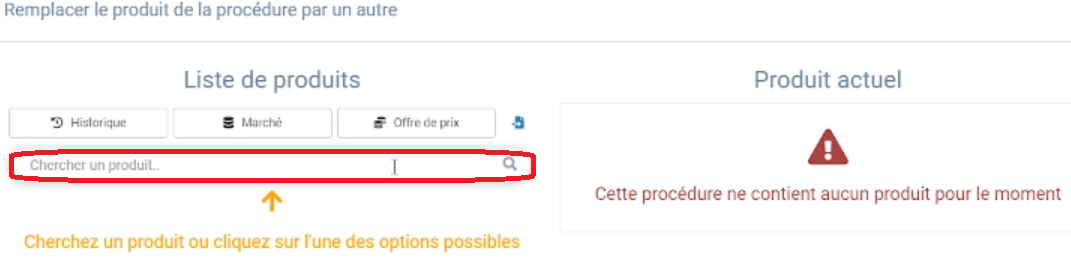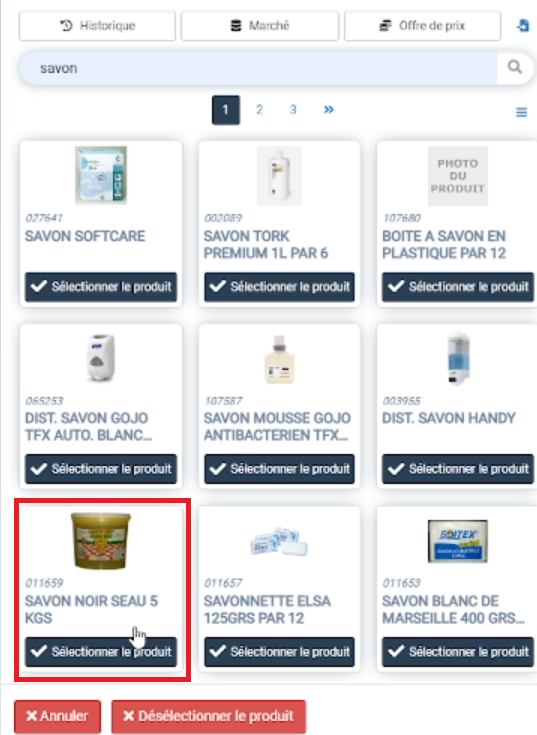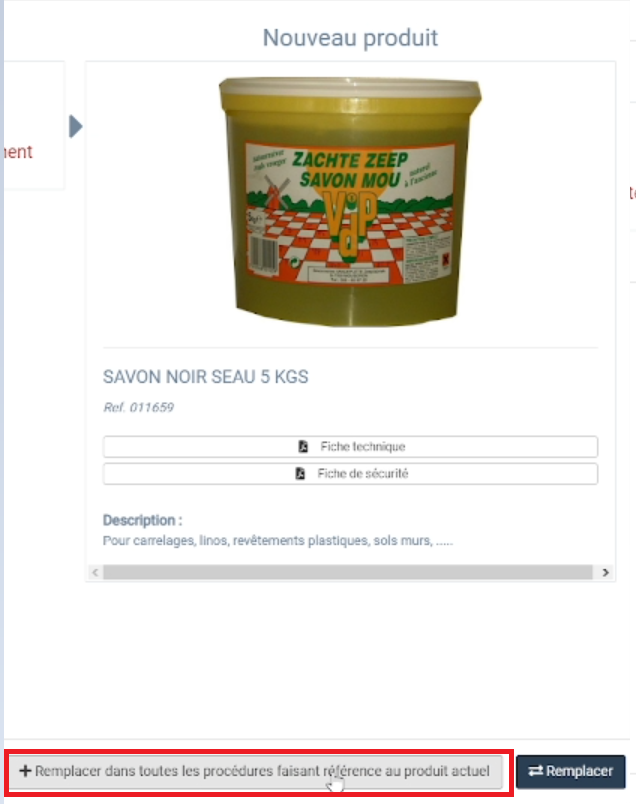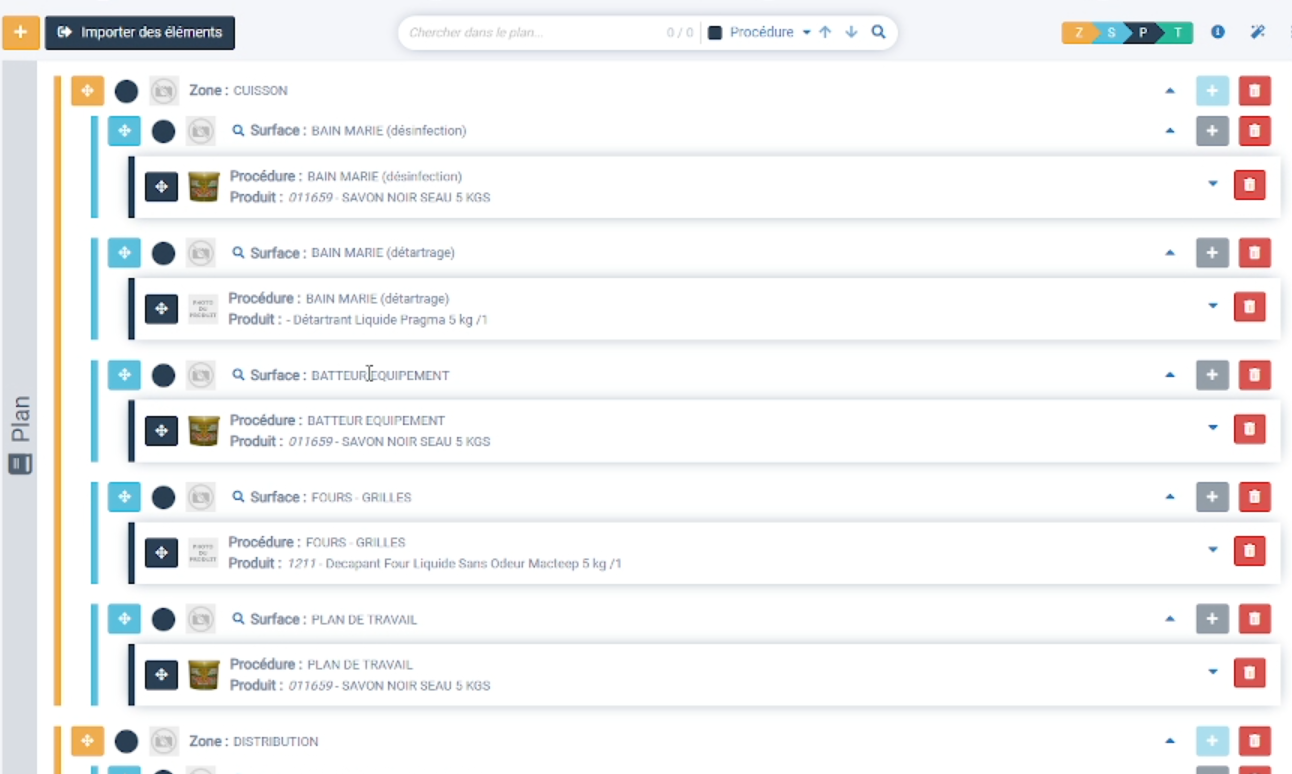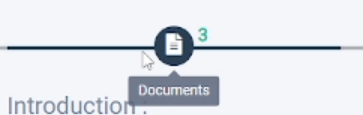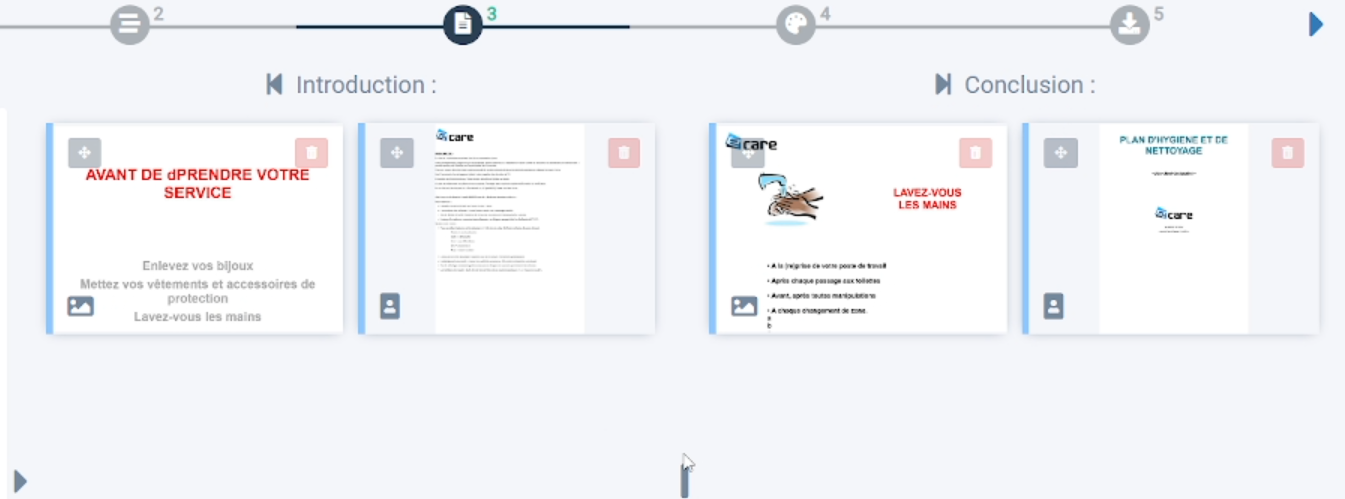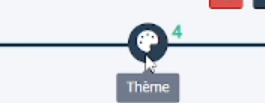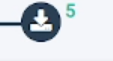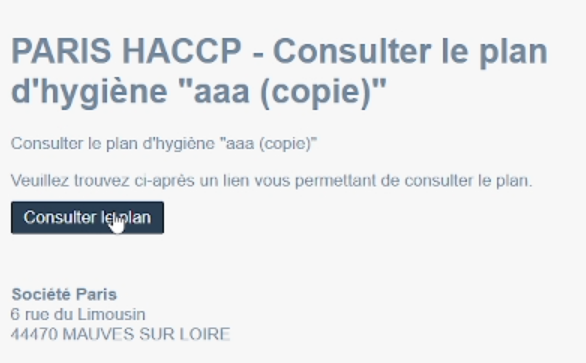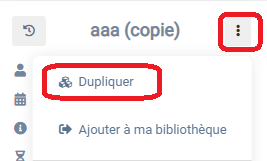Utilisation basique des Plans CLEANING (Représentant)
Pour commencer, cliquez sur "nouveau plan"
Cliquez sur Sélectionner un client
Vous ne verrez que les clients qui vous sont attribués (ici nous allons prendre en exemple la démo EVRY):
Selon les cas comme ici, vous aurez des fois une suggestion de plan pré-établi
Dans cet exemple nous allons Valider ce plan.
Au besoin changez le nom du plan par le nom de votre client (ici aaa (copie est à changer))
Vous pouvez aussi changer toute information complémentaire.
Cliquez maintenant sur l'icône 2
Comme vous pouvez le voir le modèle a bien été importé, pour l'exemple et la pratique nous allons le supprimer
Cliquez sur la corbeille rouge.
Maintenant que tout est propre, cliquez sur importer des éléments
Maintenant allez dans Plans disponibles
La bibliothèque s'ouvre, vous pouvez sélectionner ici les modèles de base pour un type d'activité, ici prenons la COLLECTIVITE
Cliquez maintenant sur ACTION et TOUT AJOUTER AU PLAN
Comme vous pouvez le constater nous avons une liste complète des procédures que nous avons.
Admettons que nous souhaitons changer le produit utilisé pour l'ensemble des procédures, cliquez sur un produit :
Utilisez la barre de recherche à gauche pour chercher un produit
Cherchez par exemple Savon
Ici nous avons pris comme exemple le SAVON NOIR SEAU 5KG
Ici nous allons remplacer le produit précédent par celui ci dans TOUTES LES PROCEDURES FAISANT REFERENCE AU PRODUIT ACTUEL
Comme vous pouvez le voir, toutes les procédures ont été mises à jour .
Maintenant cliquez sur documents
Ajoutez au besoin des documents avant et après le plan d'hygiène en glissant et déposant vos documents.
Une fois vos documents sélectionnés cliquez sur 4.
Assurez vous que le BLEU ASW est sélectionné
Ensuite cliquez sur 5
Nous allons finaliser le document ensemble (Ne le clôturez pas de suite)
Une fois que votre document s'est généré, en bas de l'écran vous avez la possibilité d'envoyer le lien pour consultation à votre client.
Qui recevra un message automatique comme celui ci :
Ensuite dès que votre client valide le plan, vous pouvez le clôturer pour le rendre valide. (Retirer le SPECIMEN) dans le fond.
Vous souhaitez le modifier après? Pas de panique. Sur le menu principal vous pouvez cliquez sur les 3 petits points et dupliquer.
Remarque : Si un plan clôturé est non modifiable c'est totalement normal, pour des raisons de traçabilité.