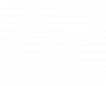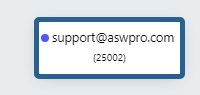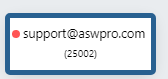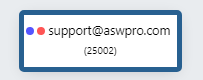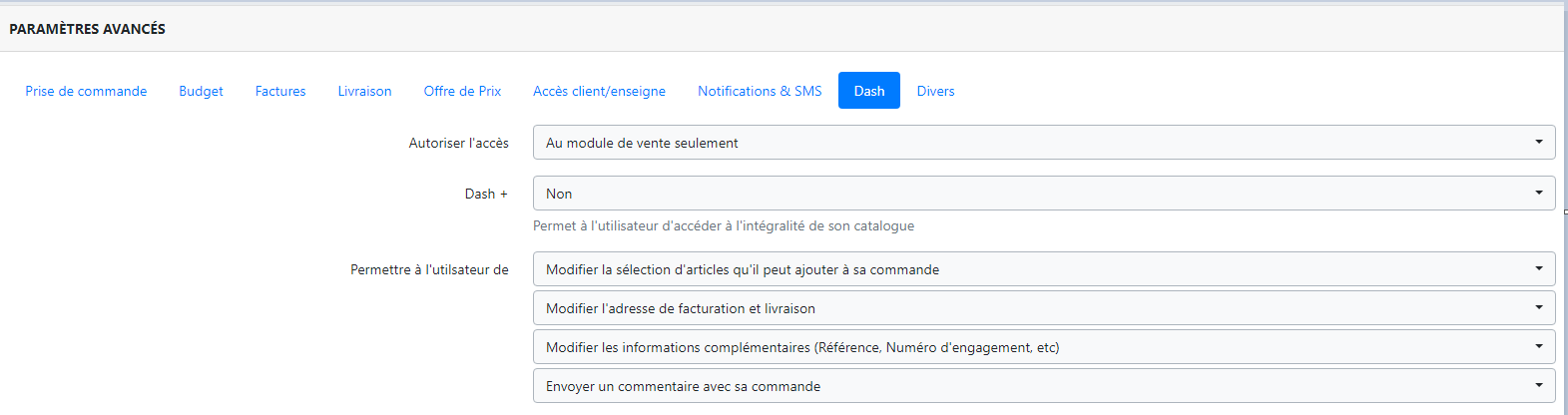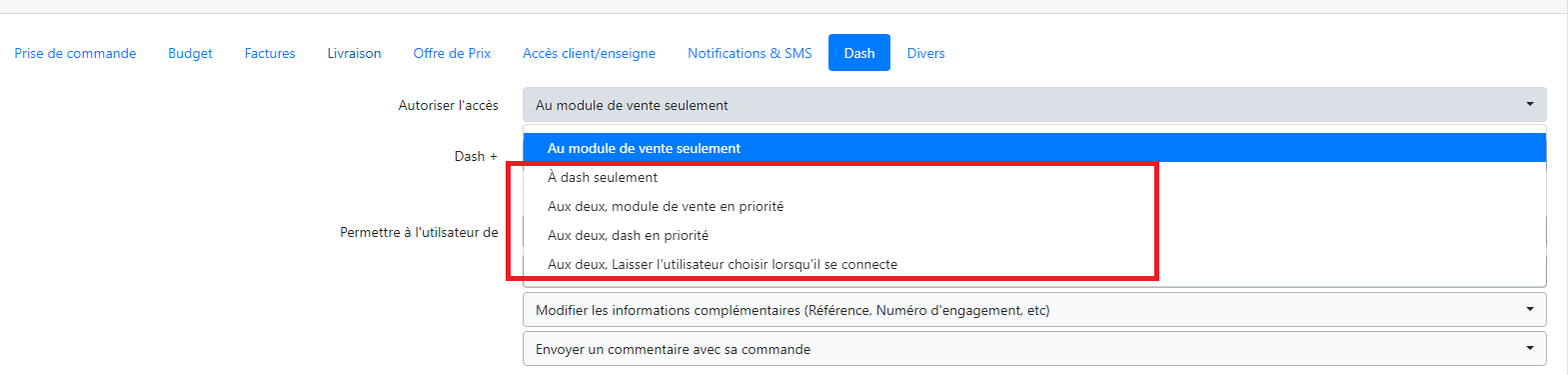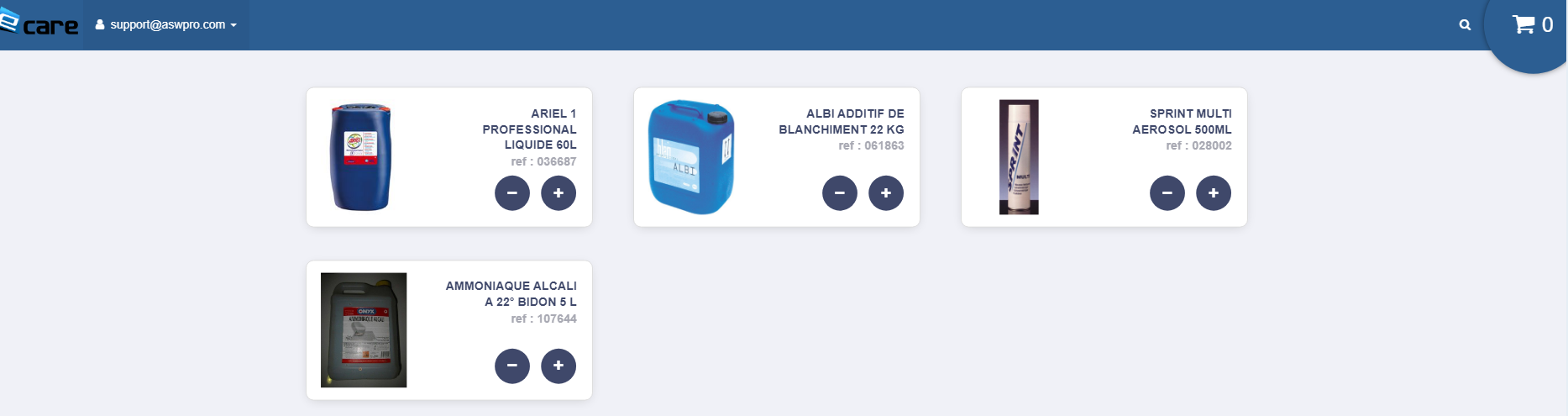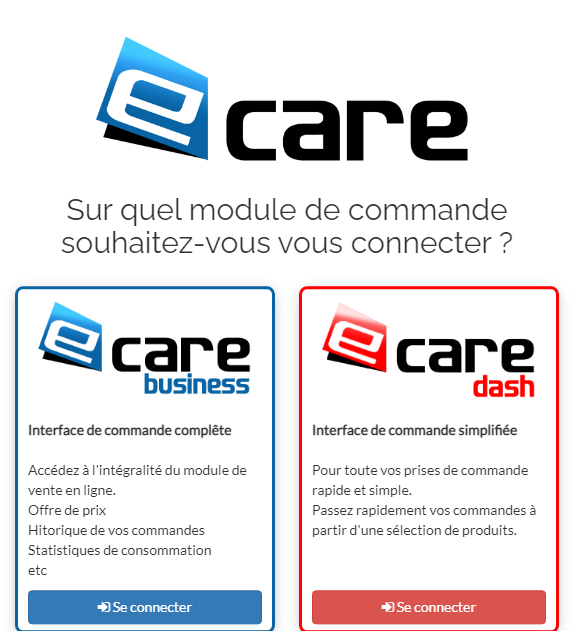Créer un utilisateur basique pour l'application DASH
|
Ce que vous allez apprendre :
|
Prérequis :
- Avoir au moins une enseigne
- Avoir au moins un utilisateur dans cette enseigne
- Avoir souscrit à Dash
Pas à pas :
- Allez dans Clients et utilisateurs
- Cliquez sur l'enseigne désignée
- Vous arrivez sur l'interface utilisateur
|
A noter : Un code visuel est en place pour déterminer à quoi votre utilisateur à accès (Business et/ou Dash).
|
- Cliquez sur l'utilisateur auquel vous souhaitez modifier Dash (Menu à gauche ou survolez le à la souris et cliquez sur l'icône jaune)
- Descendez en bas de page et cliquez sur Dash
- Cliquez sur la première ligne "Autoriser l'accès"
- Sélectionnez l'option que vous désirez, ici nous allons prendre "A Dash Seulement"
- Cliquez sur enregistrer en haut de page
- Cliquez sur retour
- Nous pouvons donc voir que l'utilisateur maintenant n'a accès qu'à Dash
|
Félicitations: Vous avez configuré votre premier utilisateur sur Dash |
|
Pour résumer : Pour modifier les droits Dash d'un utilisateur
|
|
Pour aller plus loin : Pour voir ce que votre utilisateur est capable de faire cliquez sur la petite porte bleue. En Dash uniquement vous pourrez voir ce menu (Exemple image 1 suivante)
Si vous mettez "Aux deux laisser l'utilisateur choisir" En effectuant la manœuvre précédente Vous tomberez sur le menu suivant (Image 2)
|
|
A noter : Nous recommandons par défaut les droits suivants :
|