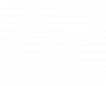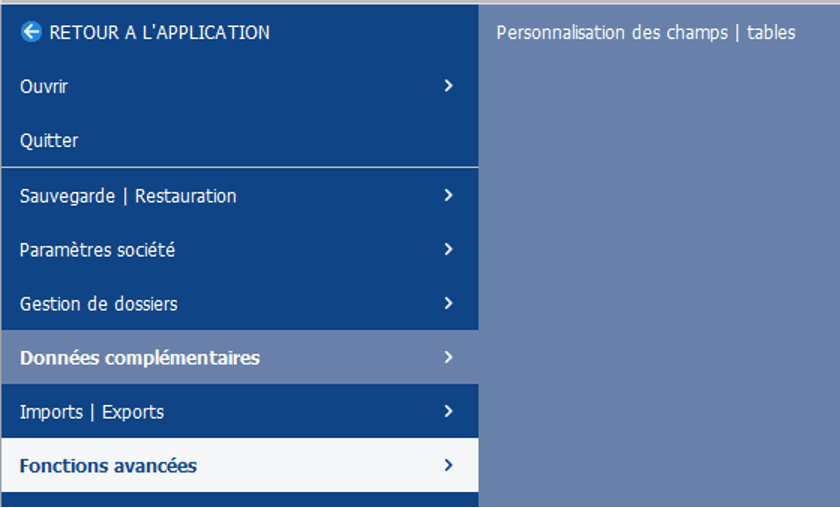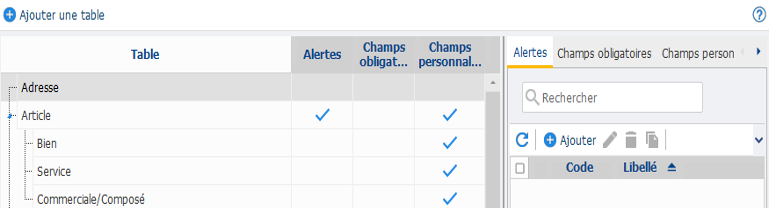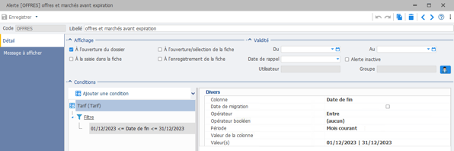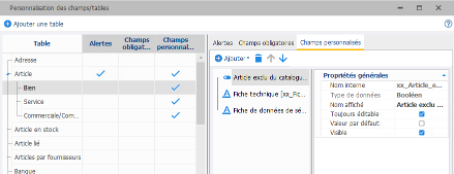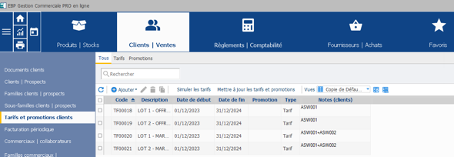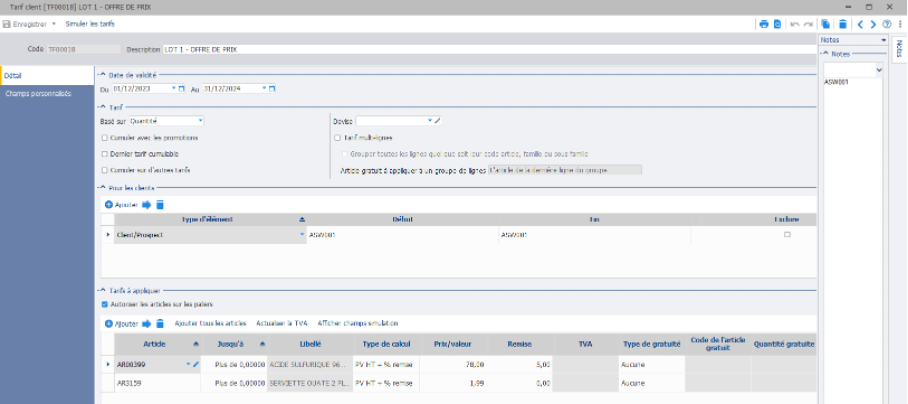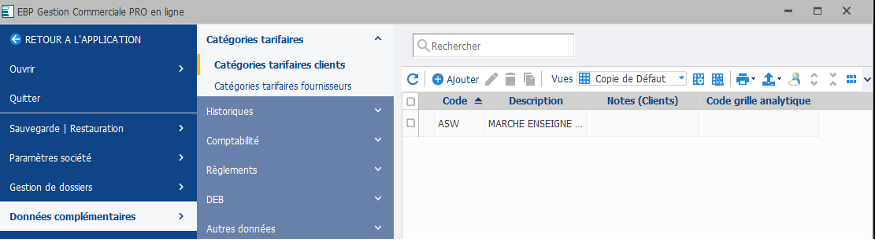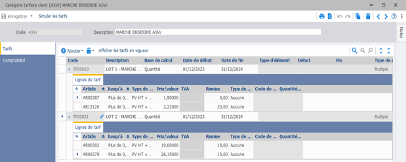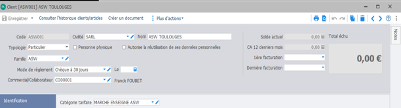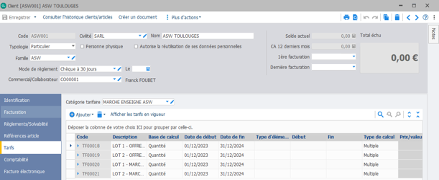Guide EBP
EBP : GUIDE DE PARAMETRAGE / CONFIGURATION
PERSONNALISATION DE L’INTERFACE :
- Créer des champs complémentaires :
- Où : Menu > Fonctions Avancées > Personnalisation des champs |Tables
- Comment
- Ajouter une colonne à une table :
- Structures des tables et colonnes sur la gauche
- Clic sur une table, puis sélectionner "Champs personnalisés"
- Bouton "Ajouter" > Ajouter un champ, ou Ajouter un champ de type liste déroulante
- Définir sur la droite les propriétés du champ (penser à cocher "visible" & "toujours éditable")
- Ajouter une colonne à une table :
- Ajouter une table à la base :
-
- Cliquer sur "Ajouter une table"
- Donner un nom à la table et la relier à une table "maitre" déjà existante (elle ne peut jamais être indépendante)
- Puis ajouter des colonnes en suivant la méthode décrite au point précédent
-
- Où : Menu > Fonctions Avancées > Personnalisation des champs |Tables
- Rendre des champs obligatoires à la saisie :
-
- Où : Menu > Fonctions Avancées > Personnalisation des champs | Tables
- Comment
-
- Sélectionner une table sur la gauche
- Onglet "Champs obligatoires"
- Cliquer sur "Ajouter" et cocher le/les champ(s) à rendre obligatoire
-
-
- Créer des alertes (exemple : Offres marchés qui expireront dans moins d'un mois)
-
- Où : Menu > Fonctions Avancées > Personnalisation des champs | Tables
- Comment :
-
- Sélectionner la table concernée
- Onglet "Alertes"
- Bouton "Ajouter", cliquer sur "Filtres"
- Cliquer sur "Ajouter une condition" et sélectionner la colonne à filtrer
- Définir sur la droite, l'opérateur, la valeur de la colonne, voire les opérateurs booléens (et/ou) si plusieurs conditions.
- En entête, préciser les paramètres d'affichage de l'alerte (où, quand, etc...)
- Colonne de gauche, spécifier le message à afficher au déclenchement de l'alerte
-
- Où : Menu > Fonctions Avancées > Personnalisation des champs | Tables
-
- Personnaliser des champs déjà existants :
-
- Où : Menu > Paramètres société > Sélectionner dans la deuxième colonne à gauche l'élément concerné (ici dans l'exemple, rajouter des états aux devis donc Documents de vente > Devis)
- Comment : dans cet exemple, on a rajouté Etat 8 : Offre de prix et Etat 9 : Marché.
- Ces 2 états ont été rajoutés pour l'exemple seulement et ne seront d'aucune utilité pour la suite dans la saisie des offres de prix et des marchés.
-
CHAMPS COMPLEMENTAIRES A RAJOUTER POUR ECARE BUSINESS
- Articles > Bien
- Article exclu du catalogue général :
-
- Type de données : Booléen
- Toujours éditable : true
- Valeur par défaut : false
- Visible : true
-
- Fiche technique :
-
- Type de données : Lien fichier
- Toujours éditable : true
- Valeur facultative : true
- Visible : true
-
- Fiche de données de sécurité
-
- Type de données : Lien fichier
- Toujours éditable : true
- Valeur facultative : true
- Visible : true
-
- Article exclu du catalogue général :
CREATION D’UNE OFFRE DE PRIX POUR UN CLIENT
- Où : Clients | Ventes > Tarifs et promotions clients
- Bouton "Ajouter"
- Description : Saisir, le cas échéant, le nom d'un lot ou s'il n'y a pas de lot, saisir le mot "OFFRE"
- Notes : Saisir la ou les références clients concernés (rien d'obligatoire, juste pour avoir une meilleure visibilité des clients concernés par l'offre lorsque l'on affiche la "liste des Tarifs et Promotions"
- Saisir la date de début et de fin de validité de l'offre
- Pour les clients : Ajouter un ou plusieurs clients
ATTENTION : Mettre le même client en début et en fin, ne pas définir de plage de clients. - Tarifs à appliquer :
-
- Cocher "Autoriser les articles sur paliers"
- Saisir les articles de l'offre
-
- Article : sélectionner l'article
- Jusqu'à : Colonne ignorée
- Type de calcul : Choisir toujours "PV HT + % remise"
- Prix / Valeur : Saisir le prix HT
- Remise : Saisir la remise en pourcentage
- Type de gratuité : Colonne ignorée
- Code de l'arrondi : Colonne ignorée
-
-
CREATION D'UN MARCHÉ
- Préambule : La notion de marché au sens Néo du terme, à savoir, une offre de prix rattachée à une enseigne, l’enseigne étant un regroupement de clients, n’existe pas sur EBP, et on va passer par la notion de Catégories tarifaires
- Une catégorie tarifaire est une offre de tarifs pour certains articles, mais elle n'est pas directement rattachée à un client
- Un ou plusieurs clients en revanche peuvent être rattachés à une catégorie tarifaire. ??
- Ils ne peuvent être rattachés qu'à une seule catégorie tarifaire ??
- Comment procéder :
-
- Où : Menu > Données complémentaires > Catégories tarifaires clients
- Comment :
-
- Créer en premier lieu la catégorie tarifaire en cliquant sur "Ajouter"
- Saisir un code et une désignation de ce marché/catégorie tarifaire
- Enregistrer, puis suivre la procédure "Création d'une offre de prix pour un client" et créer chaque lot du marché en suivant la procédure mais ne pas rattacher le lot/offre à un client, mais à la catégorie tarifaire qui a été créée précédemment. (Pour les clients > Type d'élément > Catégorie Tarifaire > Début et fin : Sélectionnez la catégorie tarifaire)
-
- Il était également possible de créer les lots directement depuis la fenêtre de création des catégories tarifaires, en cliquant sur Ajouter > Ajouter un tarif, puis en cliquant sur code, "Ajouter > Tarifs" et créer le lot/offre directement depuis cette fenêtre
- Enfin, il faut attribuer la catégorie tarifaire au(x) client(s) concerné(s) en se rendant sur le client concerné, rubriques "Tarifs", sélectionner la catégorie tarifaire qu'on vient de créer
- Où : Menu > Données complémentaires > Catégories tarifaires clients
-
RETROUVER LES OFFRES DE PRIX ET/OU LE MARCHE POUR UN CLIENT DONNÉ
- Où : Clients | Ventes > Clients | Prospects
- Sélectionnez un client > Rubrique Tarifs
- Comment :
-
-
S’il est rattaché à un marché, on retrouve le marché en question dans la liste déroulante « Catégorie tarifaire », ainsi que les différents tarifs/ lots qui constituent le marché dans la liste en dessous
-
On retrouve aussi l’offre ou les différents lots qui constituent son offre dans la liste en dessous
- On peut éventuellement n’afficher que les tarifs actuellement en vigueur en cliquant sur « Afficher les tarifs en vigueur »
-
-